Nous sommes heureux d’annoncer que nous venons de sortir une toute nouvelle fonctionnalité qui va faciliter votre quotidien de SEO ; les Custom Dashboards. Nous travaillons dur pour améliorer l’expérience de nos utilisateurs et cette nouvelle fonctionnalité a pour but de vous aider à créer des rapports SEO efficaces et puissants de A à Z et avec les données dont vous avez besoin.
Les Custom Dashboards, c’est quoi ?
Notre toute nouvelle fonctionnalité de Custom Dashboard est la version étendue de notre ancien Viz Explorer. Cela signifie que vous pouvez créer des rapports personnalisés avec les données, segmentations et vues dont vous avez besoin pour construire vos propres tableaux de bord. Conçus pour les agences SEO mais aussi pour les équipes en interne, les Custom Dashboards sont votre meilleur ami lorsqu’il s’agit de créer des rapports SEO personnalisés. Vous pouvez élaborer des rapports spécifiques pour vos audits SEO et trouver en un coup d’œil toutes les données dont vous avez besoin au même endroit.
Basé sur une interface de glisser-déposer, vous pouvez ajouter, supprimer, remplacer et modifier n’importe quel jeu de données appartenant à vos projets.
Disponible sur tous les plans et pour tous les utilisateurs, les Custom Dashboards sont faciles d’utilisation et représentent un véritable gain de temps.
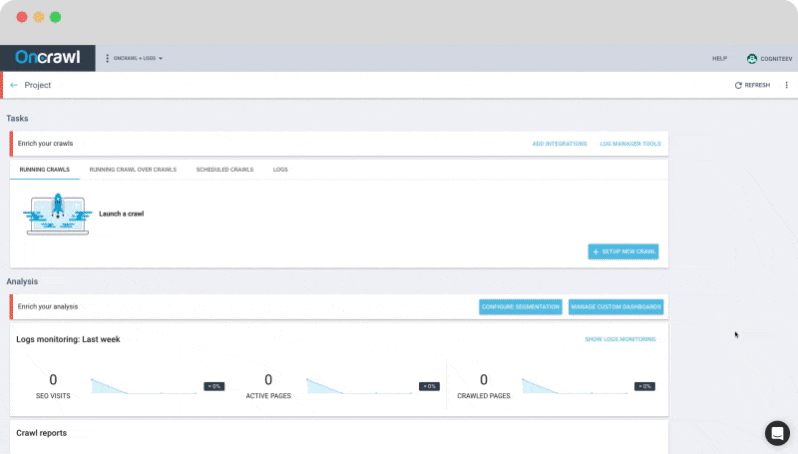
1# Comment accéder au Dashboard Builder ?
Pour créer un Custom Dashboard, rendez-vous sur votre page projet et cliquez sur “Manage Custom Dashboards”.
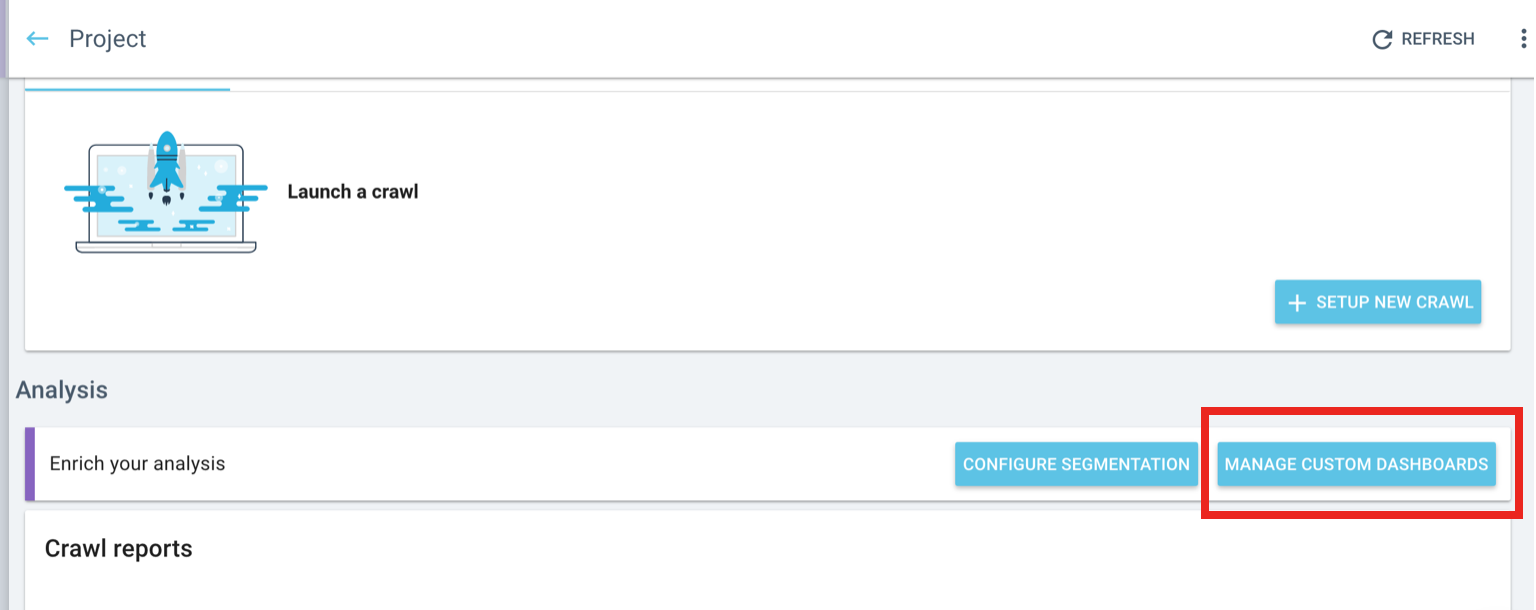
Ensuite, vous avez deux options :
- Si vous avez déjà créé un Custom Dashboard, vous pouvez en choisir un et le modifier. Cela vous évite de repartir de zéro et de simplement modifier les données existantes. Mais vous pouvez aussi ajouter un fichier JSON d’une précédente configuration issue d’un autre projet.
- Si vous n’avez pas encore de Custom Dashboard, sélectionnez “Go to dashboard builder” et commencez à construire votre propre rapport.
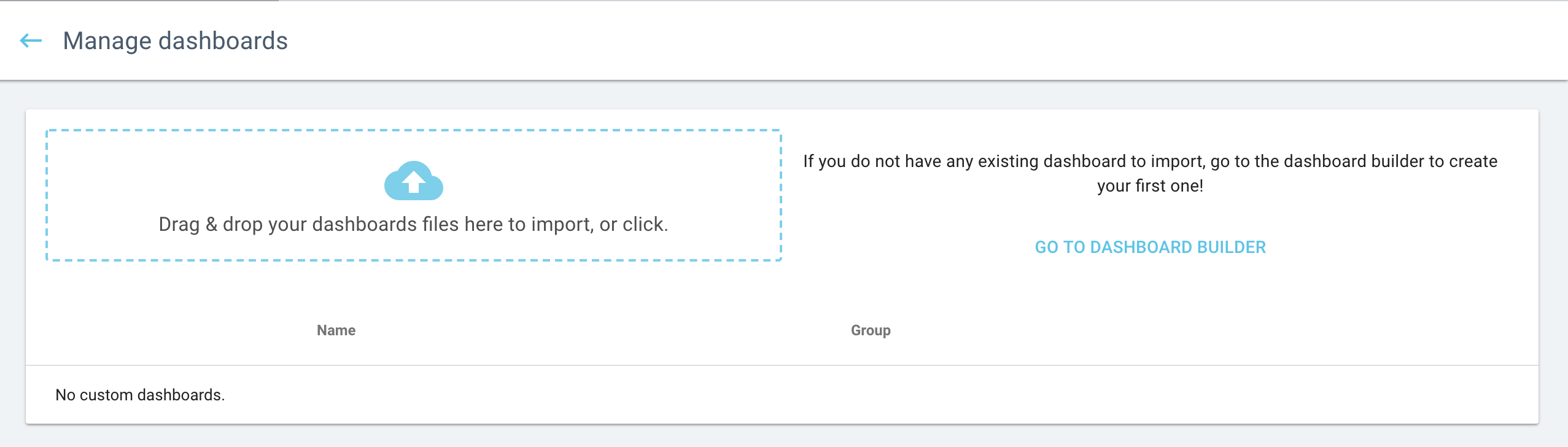
2# Comment créer un Custom Dashboard ?
Une fois sur l’outil Dashboard Builder (une version avancée de notre ancien Viz Explorer), il existe différents paramètres avec lesquels jouer :
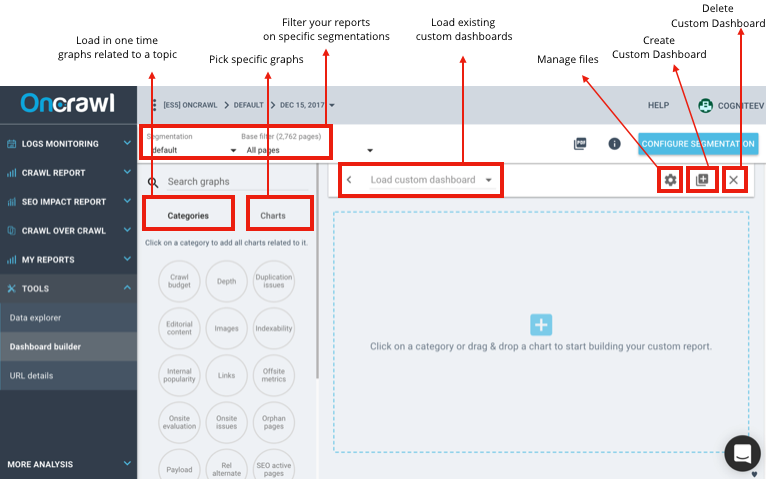
- Vous pouvez sélectionner toutes les données liées à une catégorie et les ajouter en une seule fois (contenu, liens, budget de crawl, etc).
- Vous pouvez sélectionner un graphique en particulier lié à une source de donnée (crawl, logs, analytics, etc)
- Vous pouvez éditer un graphique en cliquant sur son en-tête. Ensuite, sur la partie de gauche et en fonction du type de donnée, vous pouvez choisir entre une vue en pourcentage ou absolue, une échelle logarithmique ou linéaire, modifier la source de donnée, la segmentation ou la période.
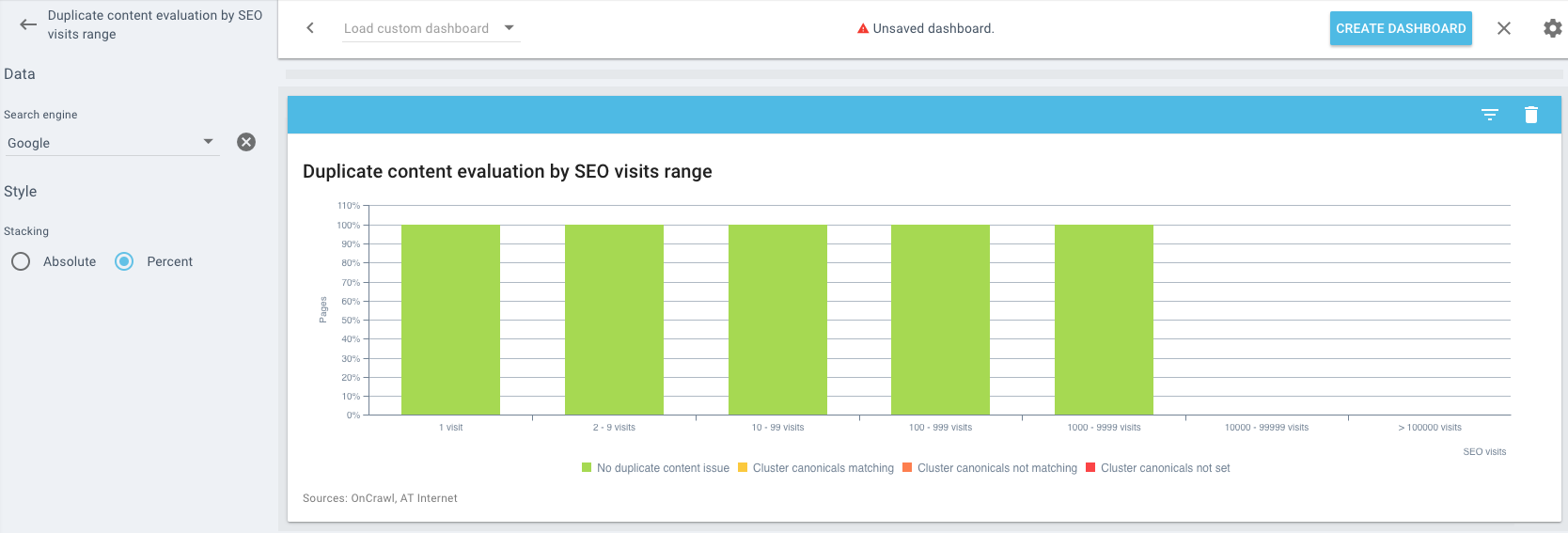
- Vous pouvez décider de supprimer un graphique à n’importe quel moment en cliquant sur l’item poubelle dans le coin en haut à droite du graphique. Si vous décidez de supprimer l’ensemble des données présentes sur le rapport, cliquez sur la croix tout en haut à droite à côté de “Create dashboard”.
Conseils à l’utilisation des Custom Dashboards
- Utilisez la barre de recherche pour rapidement trouver les données souhaitées
- Vous pouvez construire des rapports custom basés sur vos segmentations et groupes
- Vous pouvez changer la période pour les graphiques liés à l’analyse de logs et filtrer sur différents bots
- L’icône calendrier signifie que les analyses croisées sont activées
- L’icône « CoC » signifie que les analyses comparatives entre deux crawls sont activitées
- Vous pouvez exporter un rapport spécifique ou tous vos rapports en une seule fois
- Vous pouvez télécharger vos configurations ou ajouter un fichier JSON
- Vous pouvez créer jusqu’à 20 Custom Dashboard par projet
3# Comment sauvegarder vos Custom Dashboards ?
Une fois le tableau de bord créé, n’oubliez pas de la sauvegarder en cliquant sur “Create dashboard”. Nommez votre rapport pour facilement le retrouver. Vous pouvez également classer vos rapports en groupes pour une meilleure navigation.
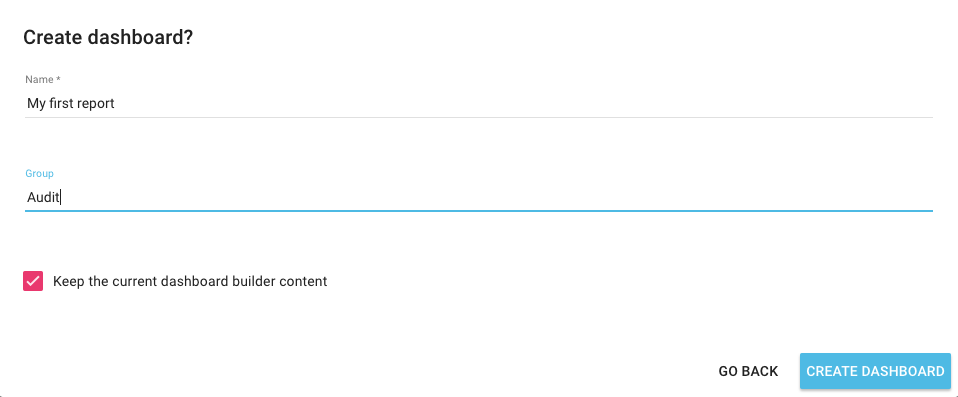
Ensuite, vous n’aurez plus besoin de sauvegarder votre rapport à chaque fois que vous le modifierez. Chaque modification sera automatiquement sauvegardée.
Vous pouvez également charger vos rapports en cliquant sur “Load custom dashboard” et passer de l’un à l’autre facilement.
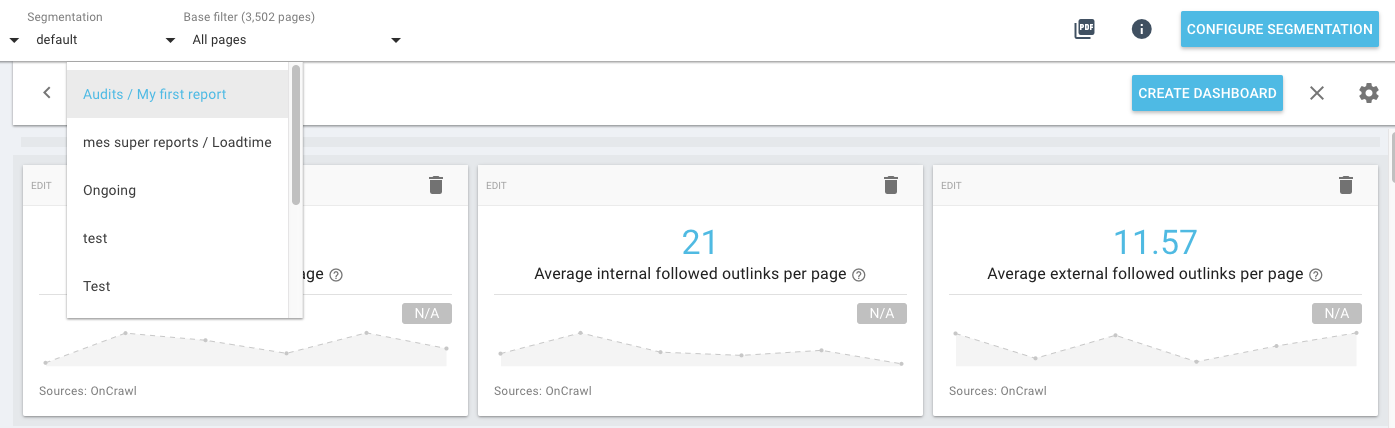
Une fois que vous avez créé un Custom Dashboard, vous pouvez également le retrouver dans l’onglet “My Reports” dans votre menu sur la gauche.
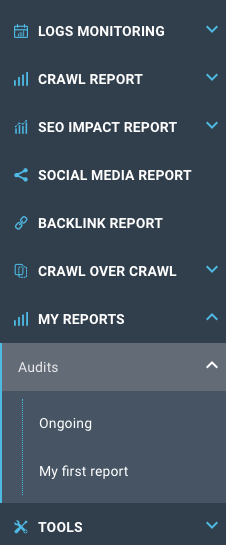
Chaque rapport custom est lié à un projet unique. Cependant, vous pouvez télécharger une configuration JSON et l’importer sur un autre projet pour gagner du temps et démarrer à partir d’une configuration existante.
Nous espérons réellement que vous aimerez jouer avec celle nouvelle fonctionnalité.
Si vous avez la moindre question, n’hésitez pas à nous écrire via le chat ou sur Oncrawl_CS. Profitez de 14 jours d’essai gratuit pour découvrir les Custom Dashboards.

