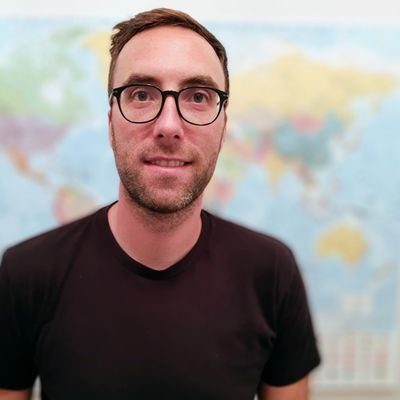Dans ce tutoriel, nous allons voir comment vous pouvez créer et soumettre votre site WordPress à Google. Cela vous aidera à améliorer votre SEO technique et à accompagner Google dans le crawl de votre site.
Nous allons couvrir les sujets suivants :
- Google Search Console
- Mise en place d’un sitemap
- Soumettre le sitemap
Pour soumettre votre site à Google, votre site a besoin d’un sitemap. Il s’agit d’une liste de toutes les URLs de votre site. Vous soumettez alors votre site à l’aide de la Google Search Console.
Il y a beaucoup de choses à voir, en avant !
Google Search Console
La Google Search Console (GSC) vous permet de gérer votre site web et son apparition sur Google. Pour gérer votre site, vous devez d’abord vérifier que vous êtes bien le propriétaire du domaine. Une fois cette vérification effectuée, vous aurez accès à des données intéressantes, telles que :
- Impressions
- Clics
- Classement
Ces données vous permettent de suivre le classement des pages dans le monde entier, ce qui vous aidera à les améliorer.
La GSC vous informera également de toute erreur qu’elle trouve dans votre page. Lorsque cela se produit, vous recevez une alerte d’erreur dans la GSC et par e-mail. Il est très important de disposer de ces informations pour la santé technique de votre site en matière de SEO.
Vous êtes convaincu des avantages de la GSC ? C’est bien ! Parce que la vérification de votre domaine est un chose laborieuse.
Ne vous inquiétez pas, nous allons le faire ensemble.
Pour enregistrer le domaine dans la GSC, vous devez mettre à jour vos paramètres DNS.
Vérifier la propriété d’un domaine
Connectez-vous d’abord à votre compte Google et visitez ensuite la search console de Google.
Lorsque vous visitez la GSC pour la première fois, vous verrez deux options, comme celle-ci :

Il existe deux options : le préfixe de domaine et le préfixe d’URL. L’option domaine est la meilleure car elle inclut tous les sous-domaines de votre site. Les sous-domaines sont les bits qui précèdent votre nom de domaine. Par exemple :
www.example.com
Le sous-domaine est « www ». En enregistrant le domaine, vous vérifiez que vous avez accès à tous les sous-domaines. Cela signifie que vous n’aurez à vérifier qu’une seule fois.
Sélectionnez l’option de domaine à lancer et tapez votre nom de domaine dans la case, puis cliquez sur « Continuer ».
L’écran suivant affichera « Vérifier le domaine » qui ressemble à ceci :

Cet écran peut être assez déroutant au début. Google vous demande de créer une entrée DNS sur votre domaine.
Le DNS est ce que les navigateurs utilisent pour trouver des serveurs sur l’internet. Chaque domaine a un serveur DNS et c’est généralement l’entreprise qui a enregistré votre domaine. Des entreprises telles que NameCheap, GoDaddy, Ionos, etc.
Ce que vous devez faire, c’est :
- Connectez-vous à votre outil d’enregistrement de domaine
- Trouvez les paramètres DNS
- Créez une nouvelle entrée DNS
- Ajoutez une entrée DNS avec le type TXT
- Définissez la valeur ou la réponse qui vous est donnée par Google
- Cliquez sur Ajouter/Sauvegarder
Mon registraire de domaine est Porkbun et il a une section pour ajouter un nouvel enregistrement DNS à mon domaine. Pour ce faire, copiez la valeur de GSC et collez-la dans la section des réponses. Voici à quoi ressemble le mien :
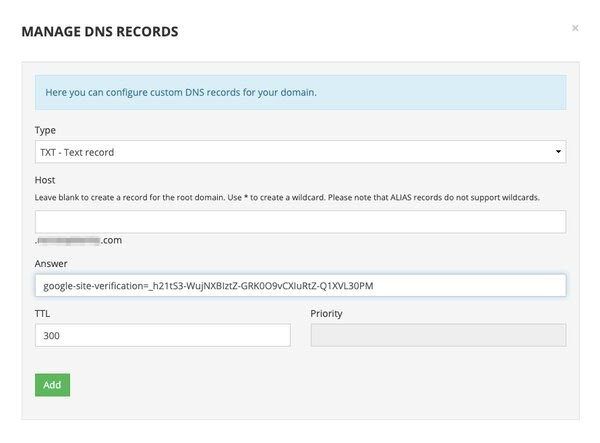
Une fois cela fait, vous devrez lui laisser le temps de se rafraîchir (quelqu’un veut-il du café ?). Les mises à jour du DNS ne sont pas instantanées, vous devez donc lui laisser le temps de s’actualiser. Ce délai devrait être compris entre 30 minutes et 24 heures.
Au bout de 30 minutes, voyons si le DNS est prêt. Retournez à la GSC et cliquez sur le bouton de vérification :

Si la mise à jour des paramètres DNS est toujours en attente, vous verrez une erreur comme celle-ci :
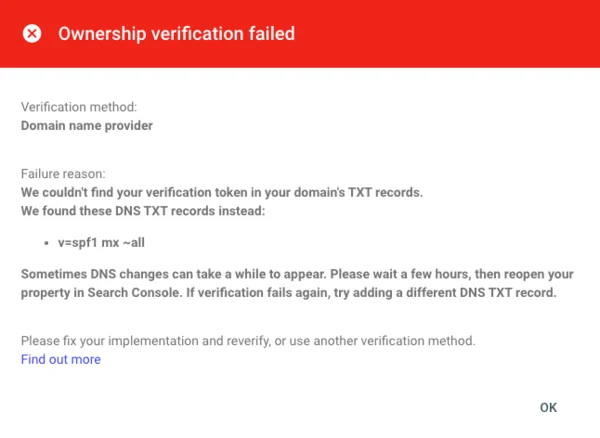
Donnez-lui un peu plus de temps pour le mettre à jour (un autre café !). Appuyez sur OK et vous serez de retour à l’étape de vérification. Attendez un peu et essayez à nouveau. Une fois que les changements DNS sont en place, vous verrez ce message :
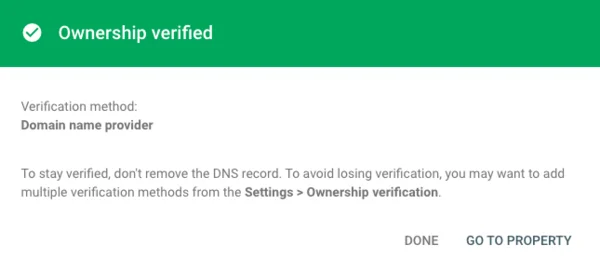
Félicitations ! Vous avez vérifié que vous êtes bien le propriétaire du domaine. Cliquez sur le bouton « Aller à la propriété » et vous verrez le tableau de bord du GSC.
Vous pouvez maintenant voir l’option « Sitemaps » dans le menu latéral :

En cliquant sur ce lien, vous aurez la possibilité d’ajouter le sitemap.
Mais où se trouve votre sitemap? Voyons voir ça !
Ajouter un sitemap dans WordPress
Un sitemap contient une liste de toutes les URL de votre site web. Vous pouvez donner cette liste à Google et cela l’aidera à trouver toutes les pages de votre site. Sans le sitemap, le crawler de Google mettrait beaucoup de temps à crawler toutes les pages. Il est dans votre intérêt de rendre le travail de Google aussi facile que possible.
Un sitemap est généralement un fichier XML qui se trouve à la racine de votre site web. Par exemple :
https://example.com/sitemap.xml
Si aucun fichier n’est trouvé à cette URL, vous pouvez essayer de regarder dans votre fichier robots.txt. Ce fichier indique aux bots (comme Googlebot) les pages qu’ils peuvent ou ne peuvent pas afficher. Le fichier robots.txt comprend souvent un lien vers le sitemap. Par exemple, vous pouvez avoir un fichier robots.txt qui ressemble à ceci :

Pour trouver votre fichier robots.txt, essayer une URL comme celle-ci en remplacement par votre nom de domaine :
https://example.com/robots.txt
Si le lien de votre sitemap est là, vous pouvez le copier et passer à la section suivante. S’il n’y a pas de sitemap, nous pouvons en créer un à l’aide d’un plugin.
Pour créer un sitemap dans WordPress, vous pouvez utiliser un plugin comme Yoast SEO. Ce plugin crée un sitemap XML pour vous.
Une fois le plugin activé, votre sitemap se trouvera à l’adresse « /sitemap_index.xml ». Voici à quoi il ressemblera :
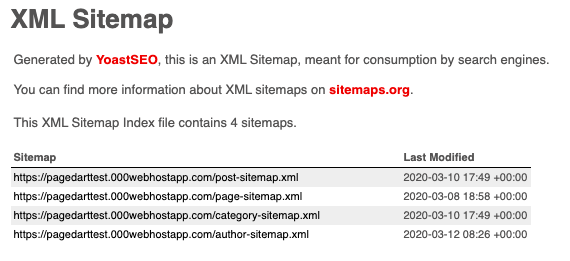
Maintenant que vous avez un sitemap, vous êtes prêt à le soumettre à la GSC. Copiez le lien vers le sitemap :
https://example.com/sitemap_index.xml
Retournez ensuite au tableau de bord de la GSC.
Soumettre le sitemap à la console de recherche Google
Cliquez sur le lien Sitemaps dans le menu latéral du tableau de bord de la GSC :
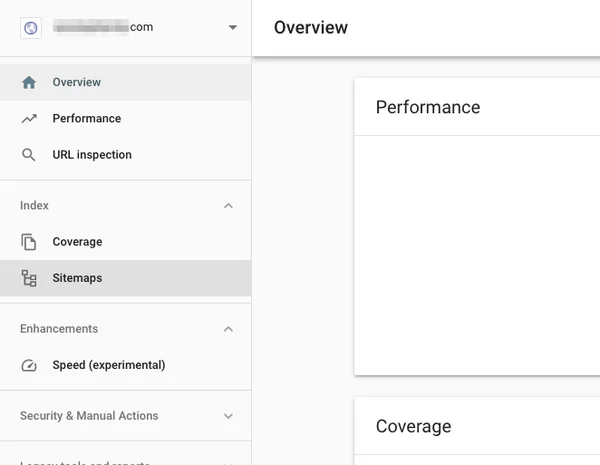
Vous verrez une zone de texte dans laquelle vous pourrez ajouter l’URL de votre sitemap :

Cliquez sur Envoi et Google ira chercher le sitemap. Il s’assurera ensuite qu’il peut lire le fichier et que le format est correct. Une fois qu’il l’a fait, vous verrez un message comme celui-ci :

Après un certain temps, Google traitera le sitemap et le mettra à jour dans la liste des sitemaps soumis. Une fois que cela est fait, il apparaîtra sous la forme suivante avec un « statut » « Success » :

Bravo ! Vous avez soumis votre sitemap à Google. Ils ont maintenant une liste de toutes les URL de votre site qui apparaîtra dans l’index Google.
Si vous voulez savoir quand Google crawl votre site web, utilisez un outil comme Oncrawl. Cela vous permettra de savoir quand et quelles pages Google a consultées.
En conclusion
Dans ce tutoriel, nous avons examiné comment vous pouvez :
- Vérifier votre domaine avec la Google Search Console
- Créer un sitemap sur votre site WordPress
- Soumettre le sitemap à Google
Ce faisant, vous donnerez à Google une liste de toutes les URLs que vous souhaitez voir figurer dans l’index. Google crawlera les URL de cette liste et les pages apparaîtront dans les résultats de recherche.